Crossword Dictionary: How to Use
- Search mode
- Search results
- Settings
- 「Dictionaries in use
- 「Dictionaries in use > Edit
- Clear history
- Important notes
Search mode
Easy search : Just enter any characters you know
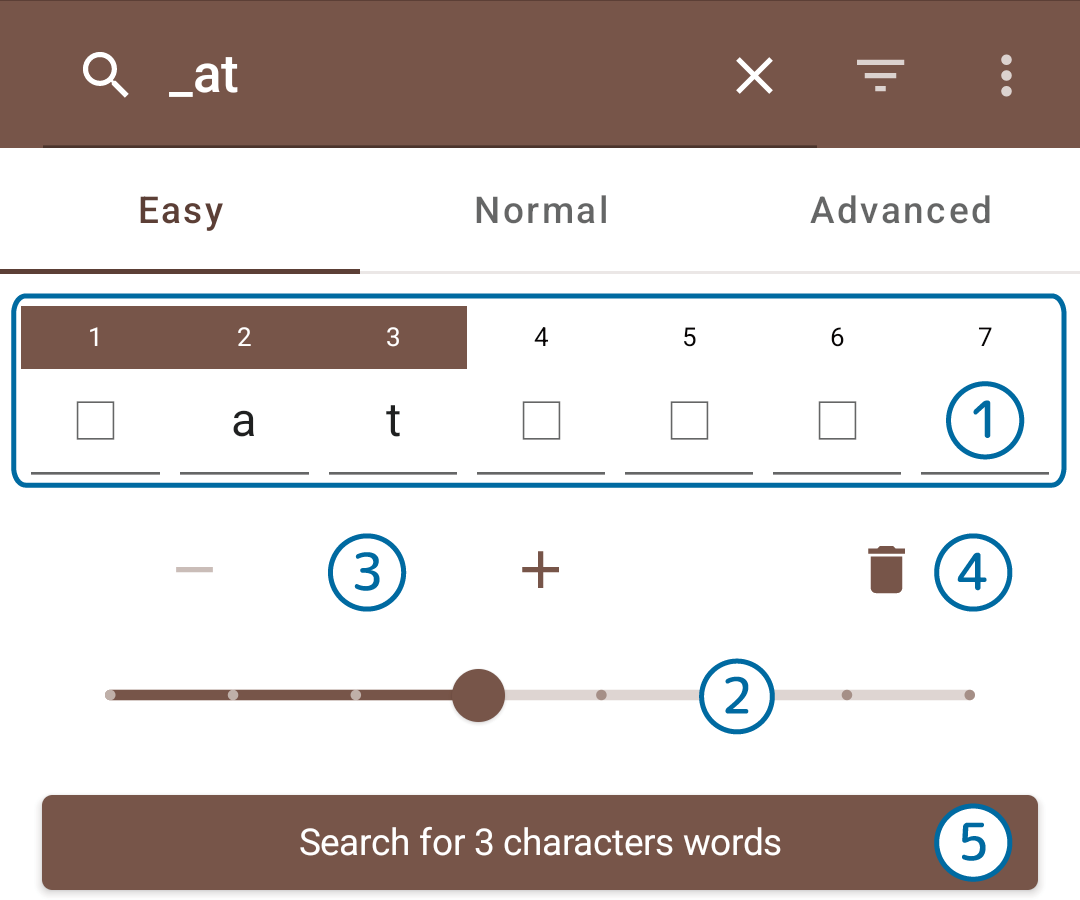
- ①Input form
-
Fill in the squares with the known letters.
For example, if the second letter is "b" and the third letter is "a". - ②Character limit slider
- You can set the number of characters to search for.
- ③Add row button, Delete row button
- You can adjust the number of lines in a square.
- ④Clear text button
- Clear all text in the squares.
- ⑤Search button
- Find words that match the specified criteria.
Normal search : Searches like a normal dictionary
Forward match:
Search for words that begin with a keyword.
Typing "app" in the search bar will return results such as "apple", "appro", "appeal".
Partial match:
Search for words that contain the keyword.
Typing "app" in the search bar will return results such as "lapp", "apple", "frappe".
Backward match:
Search for words that end with the keyword.
Typing "app" in the search bar will return results such as "lapp".
Perfect match:
Search for words that exactly match the keyword.
Typing "app" in the search bar will only return the result "app".
Advanced search : You can use a wildcard to find it
You can use wildcards. "_" = 1 character. "%" = Zero or more characters. "\" = Escape character.
Typing "a_c%" in the search bar will return results such as "abc", "arch", "ascot".
Search results
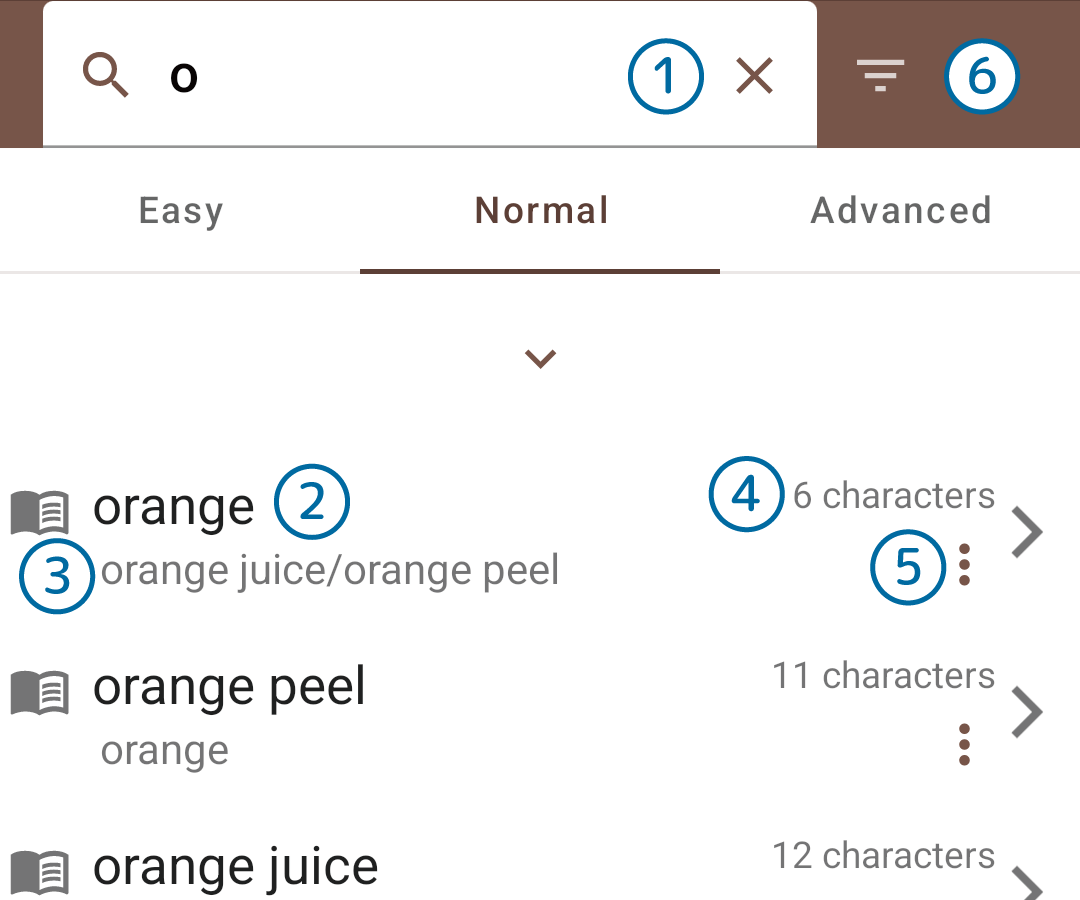
- ①Search Form
- Enter the characters you want to search for. (Only Normal search, Advanced search)
- ②Keyword
- Words that correspond to the characters you searched for
- ③Supplement
- Keyword readings and meanings, etc.
- ④Character count
- The number of characters in the keyword
- ⑤Shortcut button
- Displays the shortcut menu for Copy, Web search, Share, etc.
- ⑥Filter button
- Filter to the keyword of the corresponding number of characters
Tap:
You can copy the keyword, search the web, and perform other actions. The default setting is "Web search".
You can set up various settings in [Settings > Tap search results].
Long Tap:
You can copy the supplement, search the web for it, and perform other actions. If there are multiple candidates, you can choose from the list.
The settings are the same as [Settings > Tap search results].
History:
If no keyword is entered in the search form, a list of the keyword you have searched for will be displayed.
Settings
Search
Tap search results
You can choose what to do when you tap a keyword.
Copy, Web search, Wikipedia, Share, etc.
Show dictionary name
Show dictionary name in search results.
Automatically hide search input form
Automatically hides the input form when scrolling the search results.
To show it again, click the arrow button at the top of the search results.
Open in browser
When you tap a search result, the result opens in your browser app.
Depending on the OS version and the browser installed on the device, the results may be automatically opened in the browser even if the checkbox is not checked.
Search mode to use at startup
You can set the Search mode that is displayed when the app is launched.
Dictionary
Initialize
This function restores the dictionary data to the state it was in when the application was installed.
You can use this function when dictionaries are missing, not displayed or not correct.
For more information, please see Important notes.
Help
Tutorial
You can watch the tutorial that will be displayed when you install it.
How to Use
You can find out How to Use the crossword dictionary.
FAQ
You can find a list of tips and hints on what's going wrong or error messages are displayed.
Privacy
Privacy settings
Allows you to set permissions for the use of your personal information.
Information
Terms of Service
Terms of Service for the Crossword Dictionary.
Privacy Policy
Privacy Policy of the Crossword Dictionary.
Licenses
List of licenses for Dictionary Data, etc.
Open source licenses
List of licenses for the program.
Version
Current version of the app.
Dictionaries in use
This is a list of currently installed dictionaries.
You can choose whether to include them in the search results by clicking the switch button.
Dictionaries in use > Edit
Multilingual Dictionary
Additional dictionaries for various countries can be installed in addition to Japanese.
Languages currently supported:
English, German, Spanish, French, Hindi, Portuguese, Japanese.
User dictionary
You can add your own words.
Add file:
To add a user dictionary, read a file in the terminal and add it as a user dictionary.
The user dictionaries should be in a text file format such as [.txt][.csv].
When you want to add supplementary words (meaning and pronunciation, etc.), please separate them with a comma like "Keyword,Supplement".
You can register multiple supplements by separating them with [/].
banana
egg,scrambled egg
orange,orange juice/orange peel
* User dictionary is not backed up.
For more information, please see Important notes.
Tap:
You can check the contents of the dictionary.
In the case of a user dictionary, you can edit the title and comments.
Clear history
Clear the search history.
Important notes
The dictionary data is initialized in the following cases.
- Initialized by [Settings > Initialize]
- Restored from backup on Android 6.0 and earlier devices
- Database updated in app
Please note that data such as multilingual dictionary data, history, and user dictionaries added later will not be backed up.
Save the data added in the user dictionary with a file application etc. in advance, and install it again from [Add file].
